Shut down Windows 10 using CMD.
Looking at the title, many will think, why should I shut down the PC using the CMD command? The PC can be shut down from the start menu. Again, many people save time by pressing Ctrl+Alt+Delete and shut down from there. However, when we are lazier, many of us leave the shutdown and turn off the power plug/switch directly. This can cause any kind of hardware fault in the PC. Again, many people can not shut down the PC from the Start menu due to various hardware or software problems. In addition to these conventional methods, you can also perform PC shutdown, restart, log out, etc. using command prompt.
Or even if there is no problem, if you set a bat file in the shutdown command on the desktop, double-click on it will save you more time than shutting down the PC from the Start menu.
Using CMD
1) First, type CMD in the search bar and launch the command prompt as "Administrator".2) In the command prompt, type shutdown and enter, then several command lists will appear in front of you.
3) Once you read the lists well, you will understand what action will be in any command. Such as:
* There is a space after shutdown *
Enter the shutdown /s command and the PC will shut down.
Enter the shutdown /r command and the PC will restart.
Enter the shutdown /l command and log off.
Enter the shutdown /a command and the countdown to shutdown will be canceled.
@echo OFF
shutdown /s /f /t 0
via bat file
If there is any problem, you can go to the command prompt like above and give PC shutdown or restart. However, in general, you can quickly shut down the PC via bat file to save time.To do this, first open Notepad and copy and paste the following text:
Now save the file as shutdown.bat. Note that for this, don't forget to do All Files from the file type drop-down menu.
Now put this bat file on the desktop, if you need to shut down, double click on it! The PC will shut down immediately.
Note: If you do not want to shut down your PC immediately with the above code, create a bat file with the following code:
shutdown /s /t 60 /cHere you can put any value in place of 60, 60 means the command will shut down the PC after 60 seconds.
Create a bat file using the following command to show shutdown, reboot, hibernate, and logoff in command prompt:
@echo OFF
ECHO "Choose an option .."
ECHO "1 = Logoff"
ECHO "2 = Reboot"
ECHO "3 = Hibernate"
ECHO "4 = Shutdown"
SET /p option=Choose one option-
IF %option%==1 SHUTDOWN /l
IF %option%==2 SHUTDOWN -r -t 10
IF %option%==3 SHUTDOWN /h
IF %option%==4 SHUTDOWN /s /f /t 0
PAUSE
Now if you open this file you will get different options like above. Enter the diameter by writing 1/2/3/4 as required!
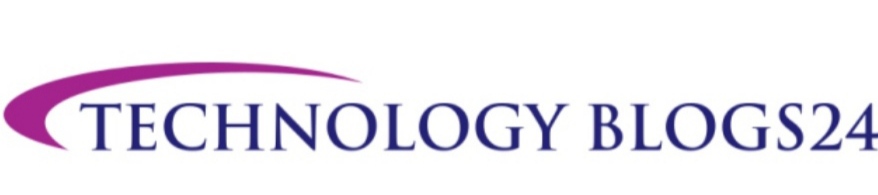






0 Comments