How to install Chrome OS on your PC with Play Store support?
It's been a few months since Microsoft officially shut down Windows 7. And so those who are sensitive about security are forced to give Windows 10 update. Many of us still don't like Windows 10 or prefer Windows 7. So many people are still running Windows 7 even after Sarpot has stopped.
But many times it happens that your old PC / laptop can not run well with Windows 10, so you have to find an alternative OS or run Windows 7 at risk. Linux is the most popular alternative to Windows 10. But many of us do not understand Linux and many Windows tools are not in Linux (such as Vijay).
But many of us are familiar with the Android operating system! There are even many people who do not run a PC or can not run a PC very well, but just understand Android quite well for smartphones on Android! You can use Android separately on PC.
But now you can run Chrome OS on your old PC / Laptop (1/2 GB RAM) if you want! Chrome OS is Google's own OS which is usually more suitable for web work! Chrome OS from Linux will be more useful for you, especially if you do a lot of web based work on PC. And that's where your old PC comes in, because on the old PC you no longer do heavy gaming or heavy tasking! And Chrome OS can run very well on 1/2 GB laptop or PC. And since you have the support of Playstore, you will also get the support of all Android apps. Android Gaming <Everything you can do in Chrome OS, including Office, Chrome browser, YouTube!
All you need is:
Mentadry:
1) Your BIOS must have UEFI boot support.2) Will work on Intel CPU! AMD CPUs are not listed yet, but you can try them yourself.
Optional:
1) Completely empty hard disk. The entire hard disk of your PC will be formatted during installation! So back up the entire hard disk.2) Minimum 8 GB pen drive. Will be installed with a pen drive.
3) A Google account!
4) 5 GB file download! So there will be suggestions to do with broadband.
Steps:
Download
Let's finish the download part first. I said at the beginning that you have to download above 5 GB, so it will be suggested to do it with a broadband network.First, you need to download the Linux Mint Cinnamon image. Select the 64/32 bit version according to your PC architecture.
Now download the Rufus tool. It will boot the pen drive.
Now you need to download the official Chrome OS Recovery image. Click here to download. When the website is open, search by typing rammus and download its latest recovery image. (At the time of writing this post has version 80), Rammus is for 4th-gen and newer model Intel CPU. And if your PC CPU is Intel 3rd Gen or below, download Samus. And download Grunt image for AMD processor.
Now you need to download the most important file of the installation. And that's Brunch. It's a framework whose job is to create Generic Chrome OS images from official recovery images! With this, Chrome OS can now be installed on any Windows PC! Download the tar.gz file from GitHub.
Now download the command line file install.sh. This will save you from the hassle of manual command type.
Primary Installation
Before going into the installation process, let's summarize what we are going to do now. First, we will boot the Linux Mint on the pen drive and load it on the PC. And from there I will install Chrome OS on PC. Again, this process will completely wipe your hard disk, so back up elsewhere.1) Connect a pen drive of at least 8 GB to the PC. Turn on Rufus. Select the Linux Mint Cinnamon image from Boot Select. Boot the pen drive by selecting the type of your hard disk.
2) Now create a folder named Chrome OS on the desktop. And unzip all the files you've downloaded so far and put all the files inside in this Chrome OS folder.
3) Just unzip the Official Chrome OS Recovery and rename it as rammus_recovery.bin then bring it to the Chrome OS folder. Then there will be a total of 8 files in the Chrome OS folder.
4) Now copy and paste the Chrome OS folder to your bootable pen drive. (Copy and paste after booting with Linux Mint.)
Main Installation
1) This time we will boot and install Chrome OS. Plugin the bootable pen drive on the PC / laptop you want to install Chrome OS on. When starting the PC, select the pen drive in the bootable section. Select the start Linux Mint option from the Splash Screen. You will boot into Live Linux on the pen drive.2) After booting live in Linux Mint, now connect to your WiFi from the network icon below. Because during installation, Chrome OS installer will download some additional Libraries and Dependencies that are needed.
3) Now go to the Home folder from the desktop and from there go to the File System tab.
4) Now click on the search button here and find our folder by typing Chrome OS.
5) Come inside the Chrome OS folder. And right click on any empty space and click on the Open the Terminal command. When the terminal is on, type sudo sh install.sh command and press Enter. Some Libraries and Dependencies will start downloading for installation.
6) After a while, a message will come asking for your permission to install. And here you have to type yes and enter. Note that this will delete the morning partition of your HardDisk. Enter Yes. Chrome OS will start installing.
6) When the installation is finished, turn Turn Off> Shut Down from the Star menu. And remove the pen drive from the PC.
Chrome OS
Chrome OS will be launched during the next boot. But before logging in with your Google account there, it is good to know that officially you have not yet given Google the validity to run a non-certified machine that supports Chrome OS Playstore. In other words, you can break Google's own Terms and Conditions by using PlayStation Support on Chromebooks other than Chromebooks. So I would recommend running your backup Google Idea for the first few days. Then either use the main ID.Now you will get all the benefits of Playstore directly in Chrome OS, which means you will get all the Android apps and games. Note that this Android Framework is based on Android 9, so you can be fairly updated in terms of version. You will also receive all updates in the near future directly from Google.
You can also use Linux apps by installing Linux Support on your Windows-turned-Chrome OS PC!
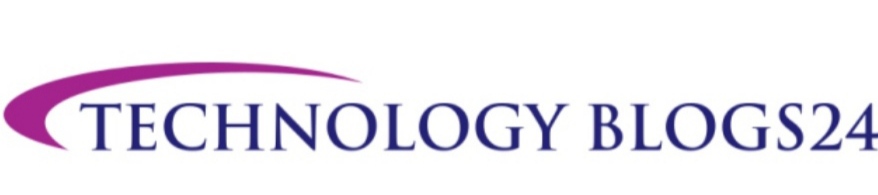



















0 Comments