Add Google Drive service to Windows File Explorer?

Those who use Windows 10 Genuine or Full Version will notice that you are also allowed to use a Microsoft One Drive account with Windows. One Drive is Microsoft's cloud storage service that you can use by default in Windows 10's File Explorer. On the other hand, if you install Adobe Creative Cloud apps at the same time, then Adobe's Creative Cloud service will also be synced with your Windows file explorer.
But compared to these, we use Google Drive more as cloud storage. And sadly, you will not find such a Google Drive service in Windows File Explorer before. However, in File Explorer, you can easily add your Google Drive account and sync. It allows you to easily add data to the drive with fast file access, online document editing. There is also offline file access. If you want to get access to Google Drive from Windows 10 File Explorer, you need to download a Google app called Backup and Sync.
Like Microsoft's OneDrive app, "Backup and Sync" is an app for Google Drive that creates the Google Drive folder in File Explorer. In that folder, you can transfer files to PC, backup, delete and everything will be synced directly to your Google Drive instantaneously.
Download
If you are using the app version of Google Drive from the web version on PC, skip this step.First, go to the download page of Google Drive. You will see two options there. G Suite will be required for business, but most of us are personal users, so as a Personal Download> Agree and download.
A file named InstallBackupAndSync.exe will be downloaded. Run and install it. It will download some files from the internet during installation.
Once the installation is complete, launch the app. Click Get Started from the Welcome screen. Here you need to sign in with your Google Drive account.
Complete the login process with your Google Account login details.
Now the app will ask you to select the folder. Select the folders on the PC that you want to backup to Google Drive. By default, the Desktop, Documents and Pictures folder will be selected.
Backup a specific folder - If you want to backup a folder other than the default one, click on Choose Folder and select that folder.
Select Upload Quality - You can set the image quality based on Google Drive storage. If you have selected the High-Quality option, the images will be compressed and uploaded. If you do not want to compress and upload, select Original Quality.
Backup to Google Photos - By default, your PC photos will automatically go to Google Drive. However, if you want the photos and videos to come to Google Photos without going to Drive, then mark Upload photos and videos to Google Photos.
Adjust all the necessary settings and click the Next button.
This time he has moved to the 3rd window. And here your Google Drive files will be synced to your PC. And by default C: \ Users \ PC-Name \ Google Drive files will be downloaded and Sync in this location.
If you do not want to give this location, you can select the desired location by clicking on the Change option. Make sure that the Sync My Drive to this computer option is enabled.
After editing all the options, click the Start button. The sync process will start. The sync process will take time to complete depending on your internet speed and the size of your Google Drive files.
As soon as you click the Start button, the synchronization process of your Google Drive with your PC will start. And the folder named Google Drive will come in the Quick Access Area of File Explorer of your PC. In this folder, you will find the files of Google Drive based on your settings.
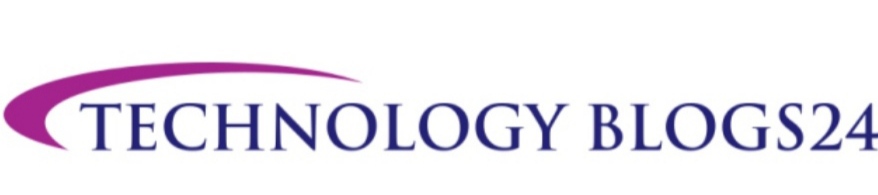






0 Comments